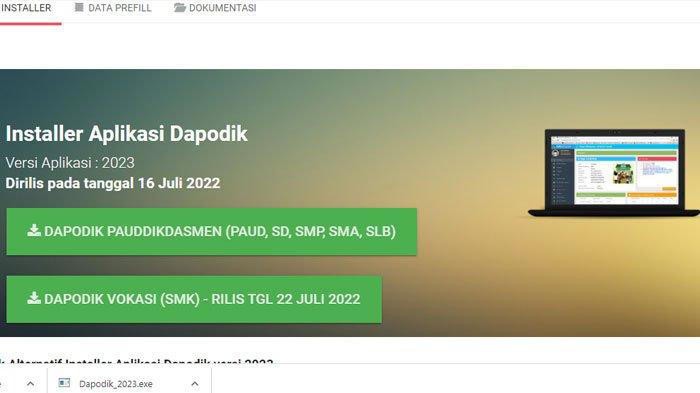6 Fitur Rahasia di Microsoft PowerPoint
Microsoft PowerPoint
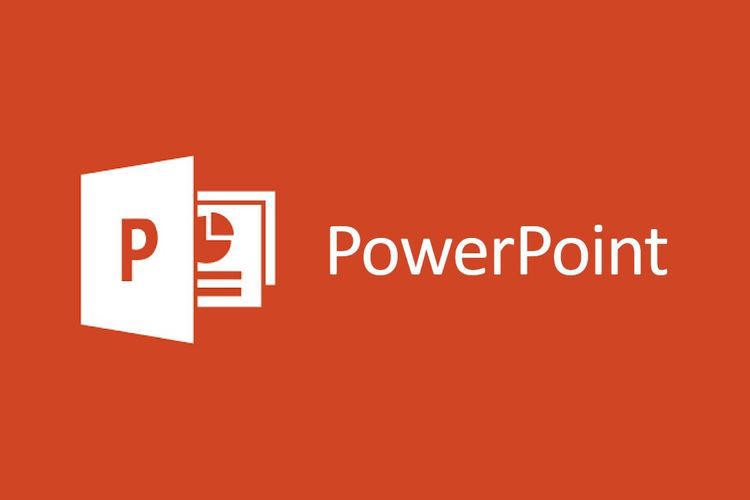
Gambar : PowerPoint
KOMPAS.com - Microsoft PowerPoint merupakan aplikasi pengolah presentasi yang dikembangkan oleh Microsoft. Aplikasi yang satu ini umumnya digunakan sebagai media untuk menyampaikan informasi secara langsung pada audiens yang berjumlah cukup banyak.
Melalui PowerPoint, pengguna dapat menyusun kalimat, gambar, video, hingga grafis dalam kumpulan lembar kerja (slide) yang disusun secara berurutan.
Di antara beragam fitur dan kemampuan yang tersedia di Microsoft PowerPoint, terdapat sejumlah fitur rahasia yang masih belum diketahui banyak pengguna.
Lantas, apa saja fitur-fitur rahasia yang ada di Microsoft PowerPoint? Mari simak daftar dan langkah menggunakannya berikut ini, sebagaimana dihimpun KompasTekno dari How to Geek, Minggu (10/7/2022).
Menghapus background foto
PowerPoint menyediakan fitur yang dapat menghapus background pada gambar. Fitur ini bermanfaat bagi pengguna yang sebelumnya belum sempat menghilangkan background pada gambar yang hendak dicantumkan dalam slide presentasi.
Kelebihan lain yang ditawarkan pada fitur ini adalah cara pengoperasiannya yang cukup mudah. Sehingga, pengguna tidak perlu lagi menggunakan aplikasi editing seperti Adobe Photoshop hanya untuk menghapus background pada gambar.
- Buka aplikasi Microsoft PowerPoint.
- Pilih menu "Insert" > "Pictures" > "This Device".
- Pilih gambar yang ingin dimasukkan ke slide presentasi.
- Klik gambar dan pilih menu "Picture Format".
- Pilih menu "Remove Background".
- Microsoft PowerPoint akan secara otomatis memilih background gambar yang akan dihapus.
- Apabila masih ada area di background yang ingin dihapus, pilih menu "Mark Areas to Remove".
- Kemudian pilih objek yang ingin dihapus.
- Terakhir, pilih opsi "Keep Changes" untuk menghapus background pada gambar.
Menyalin warna
Pengguna bisa memilih warna yang terdapat pada gambar untuk diaplikasikan pada teks.
Fitur ini menawarkan kemudahan bagi pengguna yang ingin mencocokkan teks dan gambar yang tertera dalam satu slide yang sama.
- Buka aplikasi Microsoft PowerPoint.
- Ketik kalimat yang diinginkan dan blok seluruh kalimat tersebut.
- Pilih menu dengan ikon "A" seperti gambar di bawah.
- Klik opsi "Eyedropper".
- Geser kursor ke gambar yang ingin disalin warnanya.
- Pilih warna pada gambar dan teks akan berubah sesuai dengan warna yang tadi dipilih.
Mengubah ukuran banyak foto bersamaan
Sejumlah foto yang diletakkan pada slide dapat disesuaikan secara bersamaan. Caranya adalah sebagai berikut:
- Buka aplikasi Microsoft PowerPoint.
- Klik menu "Insert" > "Pictures" > "This Device".
- Tentukan gambar yang ingin dimasukkan ke slide presentasi.
- Tekan tombol Control (Ctrl) pada keyboard dan pilih gambar-gambar yang ingin diubah ukurannya.
- Pilih dan geser simbol titik pada sisi dan tepian gambar.
- Sesuaikan ukuran gambar seperti yang diinginkan.
Mengedit durasi video
Microsoft PowerPoint menawarkan kemampuan yang memungkinkan pengguna untuk mengedit durasi pada sebuah video.
Pengguna dapat menentukan bagian dari sebuah video yang hendak ditampilkan selama proses presentasi berlangsung.
- Buka aplikasi Microsoft PowerPoint.
- Klik menu "Insert" > "Video" > "This Device".
- Pilih video yang ingin dimasukkan ke slide presentasi.
- Klik video dan pilih menu "Playback".
- Pilih menu "Trim Video".
- Geser ikon garis untuk menentukan awal dimulainya video dan ikon garis merah untuk memilih akhir video.
- Tekan tombol "Play" untuk melihat hasil editing.
- Setelah proses editing selesai, tekan tombol "OK".
Zoom objek di slide saat presentasi
Pengguna bisa mengatur slide tertentu untuk diperbesar secara otomatis proses presentasi dilakukan.
Cara ini dapat diterapkan untuk mempertegas maksud dari slide yang sedang disajikan.
- Buka aplikasi Microsoft PowerPoint.
- Klik menu "Insert" > "Zoom" > "Summary Zoom".
- Pilih slide yang diinginkan lalu tekan tombol "Insert".
- Ketika slide sedang dipresentasikan, Anda dapat menekan tombol kiri mouse atau tombol navigasi kanan di keyboard untuk memperbesar objek di slide.
Modifikasi urutan slideshow
Urutan slide yang tersedia di Microsoft PowerPoint bisa dimodifikasi sesuai dengan kehendak pengguna.
Hasil pengaturan ini kemudian bisa disimpan dan digunakan sesuai dengan kondisi tertentu.
- Buka aplikasi Microsoft PowerPoint.
- Klik menu "Slideshow" > "Custom Slide Show" > "New".
- Anda bisa memberikan nama slideshow pada kolom "Slide show name".
- Pilih slide yang berdasarkan urutan diinginkan dan tekan tombol "Add", kemudian "OK".
- Untuk memutar slideshow yang sudah dimodifikasi, pilih menu "Slideshow" > "Custom Slide Show".
- Kemudian pilih nama slideshow yang tadi sudah dibuat.
- Microsoft PowerPoint akan mempresentasikan slide sesuai dengan urutan yang sebelumnya sudah ditentukan pada slideshow.


.png)